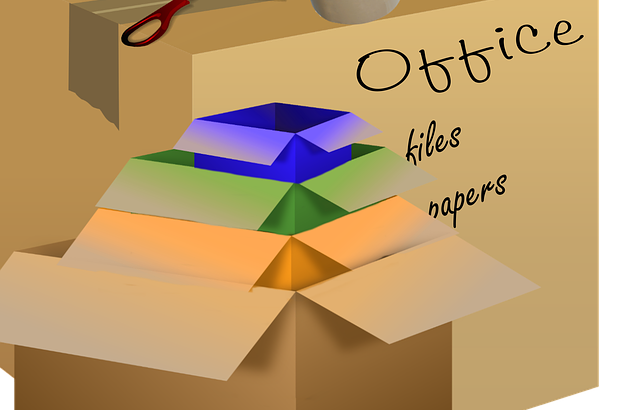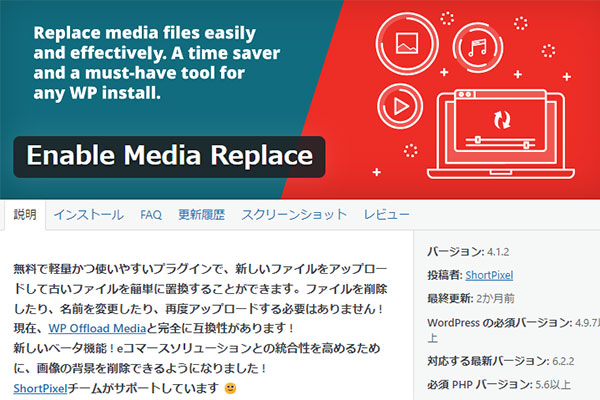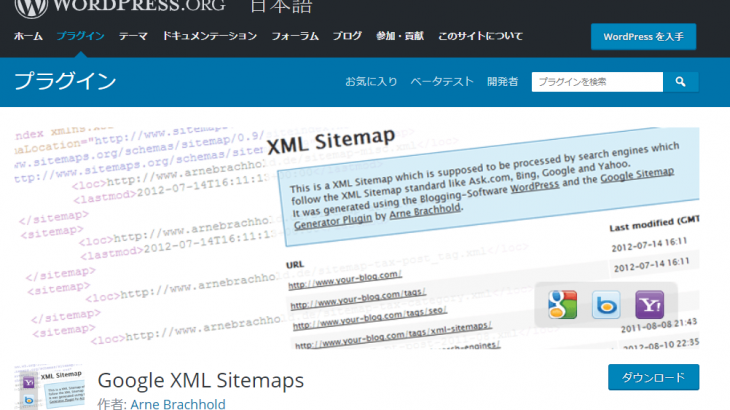サーバの変更に伴ってWPコンテンツの引越しや、テスト環境から本番環境へWPの引越しなどを手動で行うと大変ですよね?
インストールしたプラグインを移行する側でインストールしたり設定したり、投稿記事をせっせとコピペしたり・・・
実はAll-in-One WP Migration(プラグイン)を利用すれば、Wordpressの管理画面の操作だけで簡単に引越し出来ちゃいます。
超簡単:ワードプレスの引越し手順
今までの引越し作業が嘘みたいに簡単になるAll-in-One WP Migrationのインストールから実際の作業まで解説します。
All-in-One WP Migrationのインストール
WPを構成する「テーマ・画像・投稿記事・プラグイン」を、
引越し元からエクスポートし、
引越し先はエクスポートしたデータをインポートするだけで
引越しが完了する素敵なプラグインが 「All-in-One WP Migration」です。
All-in-One WP Migrationは、引越し元と引越し先の両方で
インストールしてください。
インストール手順
メニューバーから「プラグイン」を選択し「新規追加」をクリックします。
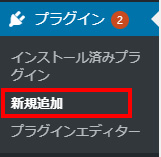
右側にある「プラグインの検索」にAll-in-One WP Migrationを入力します。

赤枠の「今すぐインストール」をクリックします。
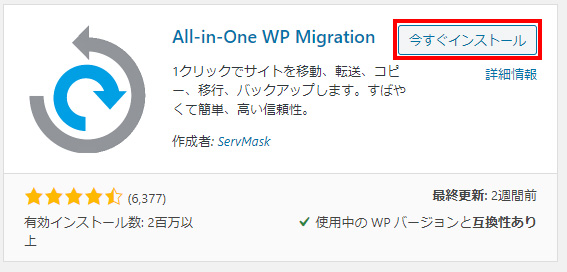
「有効化」を押せばインストール完了です。
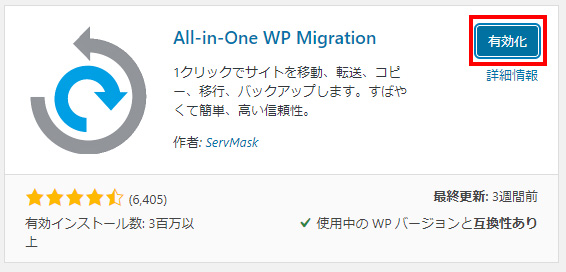
引越し元サイトのデータをエクスポート
管理画面のメニューバーからAll-in-One WP Migrationを選択し
インポート画面を選択します。
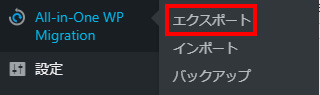
エクスポート先の先頭にある「ファイル」を選択します。
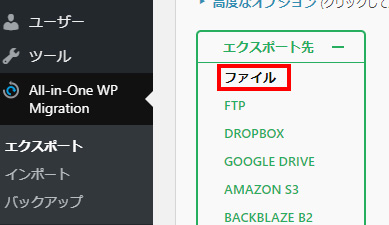
ポップアップ画面が登場し、エクスポートファイルを作成し始めます。
完了するとXXXXをダウンロードと緑のボックスで表示されますのでクリックし、ファイルをエクスポートします。
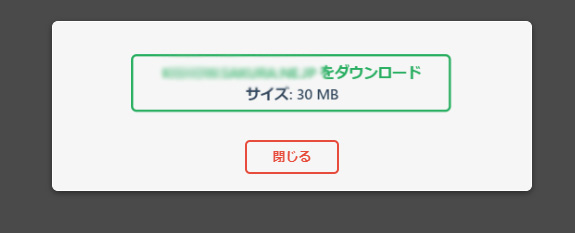
引越し先サイトへインポート
管理画面のメニューバーからAll-in-One WP Migrationを選択し
インポート画面を選択します。
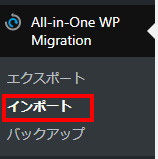
引越し元サイトからエクスポートしたファイルを
「ドラック&ドロップ」でインポートするか、
緑のボックスにある「インポート元」ボタンを
クリック→ファイル→エクスポートファイルを選択すると
インポートが開始されます。
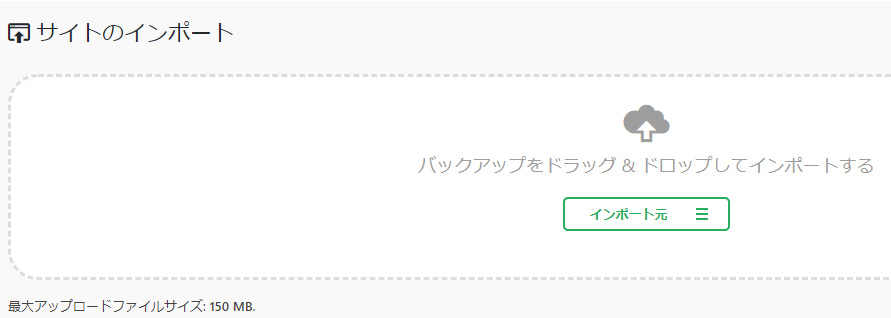
ファイルサイズが大きく「最大アップロードファイルサイズ」を超える場合は、
赤枠の「最大アップロードファイルサイズを上げる方法」をクリックすると、
4つの方法が掲載されているので、ご自身で出来る方法をお試しください。
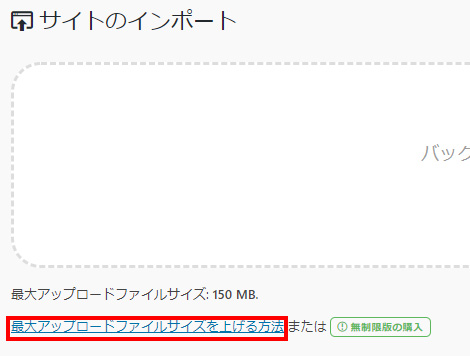
さくらインターネットを利用されている方は、コントロールパネルにあるPHP設定の編集をクリックし、に以下を記述し保存してください。
memory_limit = xxxM
post_max_size = xxxM
upload_max_filesize = xxxM※xxxには数字が入ります。
ファイルのサイズが大きいと読み込みに時間がかかりますが、読み込みが完了すると以下の警告が表示されます。
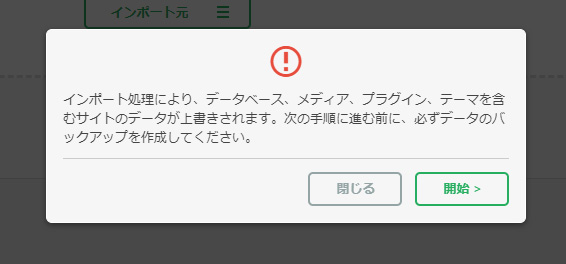
不安な方は、バックアップをとってください。緑ボタンの「開始する」をクリックするとインポートが終了し引越しが完了されます。
完了するとログイン画面に移行しますので、ログインし直すと引越ししたデータが反映されているのが確認できます。